
Sitecore Media Framework: Vimeo Edition
Introducing the Sitecore Media Framework: Vimeo Edition
For a long time now, Sitecore has enabled the ability to integrate videos with some of the biggest names in the paid video platforms out there, such as Brightcove or Ooyala, and for good reason. Those platforms offer many advantages over the free versions. However, they are often expensive and an overkill for most websites who may only have a small collection of videos. These users often resort to YouTube or Vimeo and their respective standard embed options to show these videos in Sitecore. This fails to create a true integration between the platforms. I’m pleased to close that gap slightly by releasing the Vimeo Connector of the Sitecore Media Framework.
Here is how you get started:
MODULE INSTALLATION:
STEP 1: Install Sitecore Media Framework
- Install the appropriate version of the Sitecore Media Framework
- Please note that Sitecore 8.2 REQUIRES Media Framework 2.2 or higher.
- After installing the Sitecore Media Framework, please release Page Events from Workflow:
- Open the Sitecore Workbox
- Select the Analytics Workflow
- Deploy the following page events:
- Playback Changed
- Playback Completed
- Playback Error
- Playback Started
- Publish the page events
STEP 2: Install Sitecore Media Framework – Vimeo Edition
- Download and Install the Sitecore Media Framework: Vimeo Edition package. (Alternate Location: Vimeo Edition)
STEP 3: Reporting Database Configuration
In order for the Sitecore Media Framework reports to work, a new fact table must be added to the Experience Database (xDB) reporting database. A script that will create this new table is available on SDN. You must run this script on your xDB reporting database. This step should be completed by your database administrator. Note It is possible to install multiple Sitecore Media Framework connectors. This script only needs to be run one time per reporting database, regardless of how many different connectors you have installed.
Multi-Server Configuration
Sitecore Media Framework can be installed in a multi-server content authoring environment. If your Sitecore environment is configured in this way, you need to configure the following.
Content Management Servers
If you are using the scheduler to synchronize media, only one content management (CM) server needs to have the scheduler configured. Remove the scheduled job from the config files on the other CM servers. The Sitecore event queue will handle keeping the other CM servers in sync.
Note: Configuring the scheduler on multiple CM servers will not cause a problem, but there is no benefit to doing so.
Content Delivery Servers
On each content delivery (CD) server remove the following index from the specified config file. This index is only needed in the CM environment.
- File: Sitecore.ContentSearch.MediaFramework.Brightcove.config
- Index name: mediaframework_brightcove_index
When configuring CD servers you may find it convenient to copy config files from a CM server. If you do this and you have added a scheduler to synchronize media you should remove the scheduled job from the config files on the CD servers. Media synchronization should not run on the CD servers. It should run on one CM server. Publishing is used to make the media items available on the CD servers.
ACCOUNT CONFIGURATION
The following covers how to create an account in Sitecore that corresponds with a Vimeo account.
STEP 1: Create Application
- Go to the Vimeo Developer website
- Click on “My Apps“.
- Click on “Create a New App”
- Complete the required fields.
- Once you create the app, go to your app details page. The url will be similar to something like: https://developer.vimeo.com/apps/12345
- Make a note of the your App ID (the numbers at the end of the URL)
STEP 2: Create Authentication Token
- While in your app details page, click the “Authentication” tab.
- At the bottom of the page, you’ll see the “Generate an Access Token” section.
- Select all the checkboxes under “Scopes”, such as public, private, purchased, create, edit, delete, interact, upload
- Click on “Generate Token”
- COPY this token. IMPORTANT: Vimeo will NOT show this token to you again. Make a copy and store it somewhere. If you lose it, you’ll need to generate another token.
STEP 3: Add Vimeo Account to Sitecore
- Log into the Sitecore Desktop
- Connect to the master database
- Open Media Library
- Navigate to Media Library > Media Framework > Accounts
- Add a new Vimeo Account item. For these instructions I am naming my item “My Vimeo Account”
- Once the account item is created, enter your App ID and your Token into the appropriate fields.
- Save the item.
STEP 4: Add Default Player
- Navigate to Media Library > Media Framework > Accounts > My Vimeo Account > Settings
- In the “Default Video Player” field, choose “default player”. (More details on the players will be added in the future).
IMPORT CONTENT
STEP 1: Manual Media Import
A Sitecore content author or administrator can manually trigger the media import process.
- Display the Media Framework ribbon by right-clicking the top-menu and selecting Media Framework

- Select the Media Framwork Ribbon
- Click on the “Import All” button.
- As the import process runs, a status box appears. When the status box disappears, the import process is complete.

- You should now be able to see your vimeo content under the “Media Content” folder under the Vimeo Account item.
- Please note that videos and tags are bucketed, so you’ll need to use the search interface.
I’ll update this post with additional instructions soon, but that should get you started.
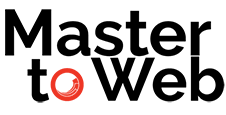

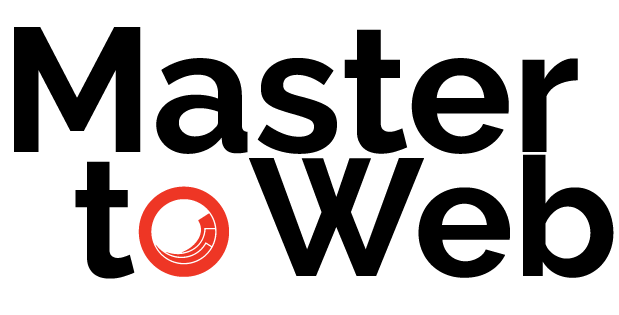



This post helps us in installing Sitecore Media Frame work, and is very useful